pCloud recently released its official pCloud WordPress Backup plugin to help directly backup a WordPress blog to a pCloud account. Then you can restore everything quickly, safely, and efficiently anytime you want. This’s great news, especially for anyone who’s using WordPress and owning a pCloud lifetime subscription.
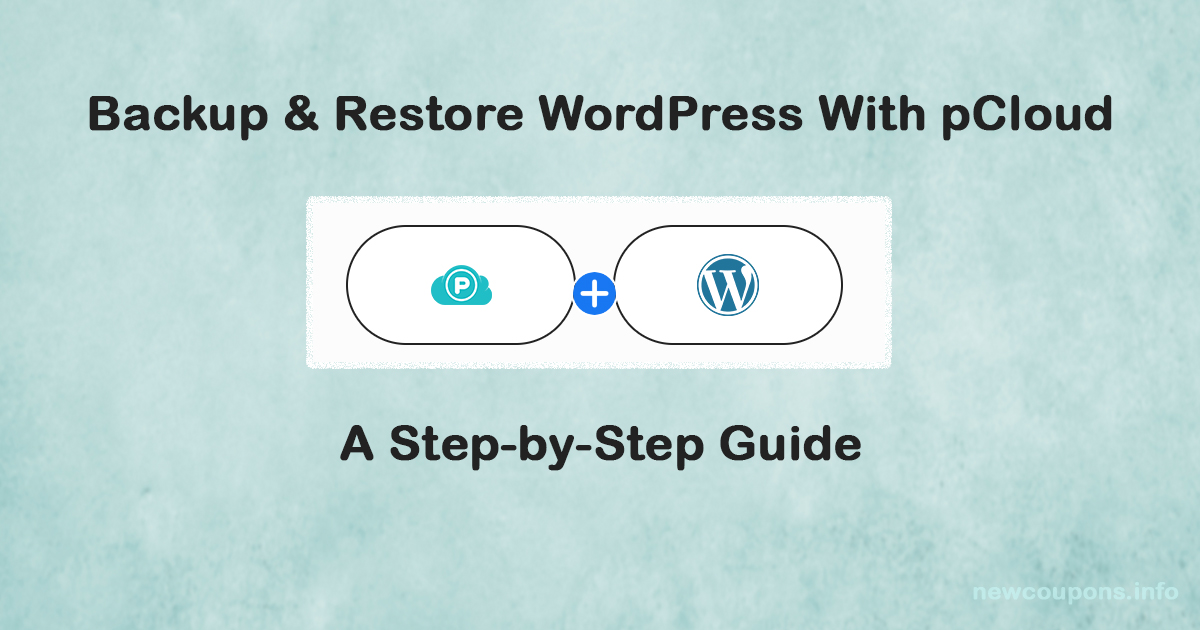
Before we start, of course, you should have a WordPress blog and a pCloud account. The pCloud WP Backup plugin works fine with a pCloud’s free account, so in case you don’t have a pcloud account, let’s create it today to claim a 10GB free cloud storage to store your backup files.
>>> Register a free account a pCloud right now!
If you have both requirements, you’re ready to go.
How to Backup WordPress to pCloud
1. Log into your WordPress dashboard. Navigate to the Plugins menu, then Add New.

2. Search for pCloud WP Backup (or official link here), then install and activate it.

3. Click on the pCloud Backup menu, then Authenticate with pCloud.

4. Login into your pCloud account.

5. Click on the Allow button to allow the pCloud WordPress plugin access to your pCloud account. Then click the Click to confirm the authentication link.

6. The pCloud WP Backup plugin is now linked to your pCloud successfully. You can now pick a timeframe for the backup, then click to Backup Now button to start backing up your WordPress to pCloud.

7. Under your pCloud account, you will also see the WORDPRESS_BACKUPS folder has been created with a [your-website-name] folder inside. From now, all your backup files will be stored there.

8. You’re all set, and your pCloud WordPress Backup plugin will now run smoothly as your wish.
How to Restore WordPress from pCloud
In order to restore your content from pCloud storage, you just need to navigate to the pCloud Backup menu on the Dashboard, then select a restore point you want – It really is that simple.

Conclusion
With the releases of this WordPress Backup plugin and the 10TB cloud storage lifetime plan recently, pCloud now has become a perfect and reliable cloud backup solution for you to backup a large WordPress site or multiple WordPress sites in the simplest way, with just a few clicks. In case you face any error when backup and restoring your WordPress with this pCloud plugin, you can post it on their support page or leave it in our comment form below.
Have a nice day, guys 🙂





